
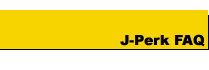
Web Weaver FAQ
Web Weaver EZ FAQ
J-Perk FAQ
Documentation
Upgrade Policy
- Does J-Perk run on Windows Vista?
- Does J-Perk run on Windows XP?
- Why is my special effect not working in my AOL browser?
- Why is my special effect not working in Internet Explorer 5.0?
- Why is the Preview button not working in J-Perk?
- I received an error stating: "A required .DLL file, MSVBVM60.DLL, was not found" and J-Perk won't run.
- How do I use the following Web page editors with J-Perk?
- Yahoo SiteBuilder
- Microsoft FrontPage
- DreamWeaver MX
- FrontPage Express
- Netscape Composer
- NetObjects Fusion
- Microsoft Publisher 98
- AOLPress
- Why aren't the images in my special effect being displayed when I preview it in my browser?
- Why isn't my special effect working?
- Why isn't my special effect working on my Geocities Web page?
- Why does Netscape Navigator or Communicator (versions 4.0) hang when I preview my special effects?
- Why isn't the Image fade special effect working?
- Why does the Swirly text special effect flicker in Netscape?
Does J-Perk run on Windows Vista?
Unfortunately, J-Perk does not support Windows Vista and will most likely not run correctly on this operating system. There are no plans to release a version for Vista.Does J-Perk run on Windows XP?
Yes, J-Perk is compatible with Windows XP.
Why is my special effect not working in my AOL browser
If your special effect uses images and your AOL browser doesn't display the special effect when you try to view it, follow these instructions:This should allow you to view the special effect correctly in your AOL browser. This is a bug in AOL's browser that should be corrected in the near future. They have been notified of this problem.
- In AOL, go to keyword Preferences
- When the Preferences screen is displayed, click on the Preferences Guide item
- When the Preferences Guide is displayed, click on the item labeled The Web from the list on the left side of the screen
- Then click on Set up Now and the AOL browser preferences dialog box will display
- Click on the Web Graphics tab and uncheck the box marked "Use Compressed Graphics"
Why is my special effect not working in Internet Explorer 5.0?
Your installation of Internet Explorer 5.0 may not have the Java Virtual machine installed. All Java applets require the Java Virtual machine to be installed in order to run correctly. Some of J-Perk's special effects use Java applets and these will not appear if the Java Virtual machine is not present in IE5.
To fix this problem:
- Select the Tools/Options menu item in IE5 and click the Advanced tab.
- Scroll down the list and find the "Java VM" heading. If the JIT compiler option is not checked, then check it and restart the browser or your computer.
- Try viewing the J-Perk special effect after Internet Explorer has restarted.
If this doesn't fix the problem,
- Open the Windows Control Panel and then open the Add/Remove Programs item. The Add/Remove Programs dialog box will appear.
- In the list of programs, select the "Microsoft Internet Explorer 5 and Internet Tools" item and click the Add/Remove button.
- In the small box that appears, select the "Add a component" option and click OK.
- Another box will appear allowing you to select compnents to add to IE5. Check the checkbox next to the "Microsoft Virtual machine" item and click OK to add that component.
- IE will install the component. Once it is installed and your computer has restarted, you will be able to view your J-Perk special effects using IE5.
Why is the Preview button not working in J-Perk?
If you press the Preview button in J-Perk's Preview Wizard and nothing happens, your browser settings might not be set properly in J-Perk. J-Perk 5.0 corrects this problem.
Here's how to correct this problem if you are using J-Perk version 4.0:
You will now be able to preview your special effects in J-Perk.
- Go to the main screen in J-Perk and select the View | Preferences menu item. The Preferences dialog box will appear.
- You will most likely find that the Browser input box is empty on this screen. Click the Browse button next to the input box and the "Find Browser..." dialog box will appear.
- Search your hard drive's folders for the executable file of your browser. For Internet Explorer the filename is iexplore.exe and for Netscape it is netscape.exe. Select the filename and click OK. The path and filename of the browser executable will be inserted into the Preferences dialog box.
- Click OK on the Preferences dialog box and your browser settings will be saved.
I received an error stating: "A required .DLL file, MSVBVM60.DLL, was not found" and J-Perk won't run.
If you received an error stating: "A required .DLL file, MSVBVM60.DLL, was not found" and J-Perk won't run, you must download this file from:
http://www.mcwebsoftware.com/runtime
Unzip the file and run the executable file contained within it. This file will install the files that J-Perk needs in order to execute correctly. When it has completed the installation, then run J-Perk.
How do I use Microsoft FrontPage with J-Perk?
- Create a special effect with J-Perk.
- In J-Perk's Preview Code window, select the Autocopy button and copy the required special effect files locally to a folder on your computer's hard drive.
- Open FrontPage and create a new Web site (web) or open an existing Web site (web). In order to get your special effect into your Web site (web), click on File | Import... and then select the Add File... button.
- Open the folder on your computer that contains the required special effect files that you just autocopied in J-Perk (including the jptemp.html file) and select the required special effect files. Click OK. This will copy the entire J-Perk special effect into the Web site (web).
- In FrontPage Explorer select the web page where you want the special effect to appear and doubleclick your mouse to open it. This will bring up the FrontPage editor. Then place the cursor where you want to insert the special effect in your Web page.
- Now do either of these next steps:
Either...
Select Insert / File... from the FrontPage Editor pull-down menu. Find the folder that you autocopied the required files to and select the jptemp.html file. Click OK.
OR...
Click on the HTML tab at the bottom of the FrontPage Editor and the HTML code of your Web page will appear. Go back to J-Perk and click on the Manual Copy button. The HTML code that controls your special effect will appear. Copy this code to the Windows Clipboard and then switch back to the FrontPage Editor. Click the Paste button or select Edit / Paste from the pull-down menu. The J-Perk special effect code will then be inserted into your Web page.
- Finally save your Web page in FrontPage and then click the Preview tab located along the bottom of the FrontPage editor. After a few seconds the special effect will be processed and will display correctly.
How do I use Dreamweaver MX with J-Perk?
If you want J-Perk to automatically insert the special effect into your Dreamweaver MX Web page, perform the following steps:
- Create a special effect with J-Perk.
- Close your Web page in Dreamweaver. Make sure that it is not open in an other editing program.
- In step 2 of J-Perk's Preview Wizard window, select the Auto-insert option and click the "Next" button to move to the next step.
- In step 3 of J-Perk's Preview Wizard window, find your Dreamweaver MX Web page on your computer by using the browse button shown on J-perk's screen.
- Once you've located your Web page, click the "Autoinsert your special effect" button on J-Perk's screen.
- That's it! J-Perk has inserted the special effect into your Web page. You can open your Web page in Dreamweaver MX and preview it to see the special effect.
If you want to manually insert the J-Perk special effect into your Dreamweaver MX Web page, perform the following steps:
- Create a special effect with J-Perk. Preview the special effect in J-Perk's Preview Wizard.
- In Dreamweaver, open your Web page. Place your cursor in the location where you want the J-Perk special effect to appear.
- In J-Perk, move to step 2 of the Preview Wizard and choose the "Manual Copy" option and click the "Next" button to move to step 3.
- Some special effects require different HTML and Javascript special effect code to be inserted in different places in your Web page. The three possible locations for the code to be inserted are : HEAD, BODY and inside the BODY tag of your Web page. If you are creating your Web pages in "Code" view in Dreamweaver, then you can follow the instructions in J-Perk to paste the special effect code into the correct locations.
- Otherwise, if you are in "Design" view in Dreamweaver you can follow these steps:
- When J-Perk's Preview Wizard asks you to paste the special effect code into the HEAD or BODY sections of your Web page, copy the code in J-Perk. In Dreamweaver, click the Edit menu item and select the "Paste HTML" menu item. Repeat this if you have to copy both HEAD and BODY code for the J-Perk special effect.
- If your J-Perk special effect requires you to paste it's code inside the BODY tag, copy the special effect code in J-Perk. In Dreamweaver, right-click your mouse on the <body> button at the lower left of the Dreamweaver screen and a popup menu will appear (as shown below).
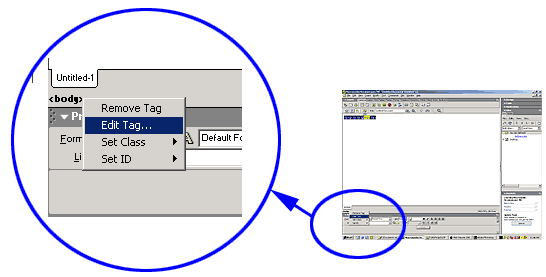
Select "Edit tag..." from the popup menu. An edit box will appear as shown below:

Place your cursor after the "body" text and paste the J-Perk special effect code that belongs inside the BODY tag.
- That's it! You're done!
How do I use Microsoft FrontPage Express with J-Perk?
- Create a special effect with J-Perk. In step 2 of J-Perk's Preview wizard, copy the special effect HTML code by clicking the copy button.
- Open FrontPage Express and open the web page that you want to insert the special effect into. Place the cursor where you want to insert the J-Perk special effect.
- Click the Insert/HTML Markup menu item in FrontPage Express and a dialog box containing a text box will appear. Paste the special effect HTML code into the text box and click OK.
- Switch back to J-Perk and move on to Step 3 in the Preview Wizard. Using the folder list in Step 3 of the Wizard, copy the required special effect files (if any) to the same folder that contains your Web page (the Web page you are currently editing in FrontPage Express).
- Save your Web page in FrontPage Express and click the Preview button to preview your Web page in a browser.
How do I use Netscape Composer with J-Perk?
There really is no easy way to add special effects to Netscape Composer. Netscape has made this quite difficult.
- To include a J-Perk special effect in Composer, create your special effect in J-Perk, preview it and then move on to Step 2 of J-Perk's Preview Wizard.
- In Composer, open your Web page and select the Edit/HTML Source menu item. Composer will ask you which application you wish to use as your HTML editor. You can choose any text-based HTML editor or select Windows Notepad (as a simple text editor).
- Using the HTML/text editor that you have chosen, insert the J-Perk HTML code into the appropriate areas of the Web page and then save the Web page.
- Refresh or re-open the Web page in Composer and preview it.
How do I use NetObjects Fusion with J-Perk?
To include a J-Perk special effect in Fusion, simply create the special effect in J-Perk and copy the required files to a folder on your hard drive using the J-Perk Preview Wizard.
This should do the trick.
- Then go to Fusion and place your cursor in the location where you want to insert the special effect.
- Click the "External HTML" button at the bottom of the Fusion toolbar and find the "jptemp.html" file in the folder where you copied the J-Perk files.
- Insert this HTML file and then publish your page.
How do I use Microsoft Publisher 98 with J-Perk?
To include a J-Perk special effect in Publisher, simply create the special effect in J-Perk and move to Step 2 of J-Perk's Preview Wizard.
The HTML code that J-Perk generates for the special effect must be pasted into your Publisher Web page.The code fragment appears as code in the frame on your Web page.
- Open your Web page in Publisher. On the Insert menu, click 'HTML Code Fragment'.
- Click the place on your Web page where you want the HTML code fragment to appear. The HTML Code Fragment Properties dialog box appears.
- In the HTML Code Fragment box, paste the J-Perk generated HTML code fragment by pasting it in.
- Click OK.
If your J-Perk special effect requires other files to be included (such as images, sound files, Java class files, etc) then it makes it a little more difficult. You can't simply preview your Web page in Publisher because Publisher creates a temporary folder on your hard drive, copies all the Web page entities (HTML file, images, etc.) to that temporary folder and previews it. Publisher doesn't know about the files the J-Perk special effect requires so it doesn't copy them to the temporary folder for previewing. Previewing the Web page in Publisher won't display the special effect properly.
Here's what you can do...
Save the Web page in Publisher to a specific folder (I believe the command is "Save as HTML" from the File menu) and in J-Perk copy all the required files to that same folder (Step 3 of Preview Wizard). Then preview the Web page in your Web browser (not in Publisher).
When you finally publish your Web page/site in Publisher, you will need to manually publish/copy the required J-Perk files to the same location (folder/Web server).
How do I use AOLPress with J-Perk?
To include a J-Perk special effect in AOLPress, simply create the special effect in J-Perk and move to Step 2 of J-Perk's Preview Wizard.
The HTML code that J-Perk generates for the special effect must be pasted into your AOLPress Web page.Important: The special effect will not be displayed in the AOLPress editor. AOLPress is unable to display Java and JavaScript effects. You must preview your Web page in a Web browser in order to see the special effects.
- Open your Web page in AOLPress and place your cursor where you want the special effect to appear.
- Select the "Show HTML" menu item from the Tools menu in AOLPress. The HTML code of your Web page will appear.
- Depending on which special effect you have created, insert the special effect HTML code that J-Perk created for you. If the special effect requires copying and pasting more than one section of HTML code then follow the J-Perk instructions to paste each section of code into the appropriate location in your Web page HTML code.
- Close the HTML view window in AOLPress and save your Web page.
- Using J-Perk, copy the special effect's required files (class files, images, sounds, etc. if any) to the folder on your computer's hard drive that contains your Web page.
Why aren't the images in my special effect being displayed when I preview it in my browser?
Read this if you are using AOL.
When previewing your special effect in a browser, your images may not appear because of the following reasons:
- The images are not located in the same folder as the required Java class file(s) and the HTML file containing the special effect HTML code.
You must put:in the same folder in order for your special effects to work correctly.
- all the images,
- the required Java class file(s) and
- the HTML document containing the special effect HTML code
- The images that you specified in your special effect may have different filenames than the actual images. Remember that case-sensitivity matters (dog.gif and Dog.gif are not the same image file).
- You are using an incorrect image type that the Web does not support. Browsers support GIF and JPG images (not BMP).
- If you are using Netscape Navigator/Communicator 4.0 or 4.01 with the Animation, Billboard or Dynamic button special effects you may receive an error and your images may not appear for 30 seconds. This is due to an error in Netscape's browser (see FAQ question #1 above).
- If you happen to be using Internet Explorer 3.02 and DON'T have the Java Virtual Machine update, then images in the special effects will not be displayed when previewing them from your local hard drive. You will need to download the IE Java virtual machine update which fixes this problem. Go to http://www.microsoft.com/java/download.htm and click on the "SDKSetup wizard" link. You may also have to upgrade to the latest Authenticode 2 update. The best thing to do is to upgrade to IE 5.0.
Why isn't my special effect working?
Read this if you are using AOL.
There are many possible reasons why your special effect may not be working. Check these four criteria:
- First, be sure that the applets are named correctly in the J-Perk folder. You MUST use a 32-bit version of WinZip to unzip the zip file containing the Java class files (applets).
If you use a 16-bit version or the DOS version of PKUNZIP to unzip the applet zip file, then the SPECIAL EFFECTS WILL NOT WORK.
If you view the J-Perk folder using Windows Explorer you can check to see if you have the following class files (make sure they are spelled exactly as they are shown here. Case-sensitivity is important.)
- AnFade.class
- AnFadeb.class
- Animate1.class
- AppletSettings.class
- ButtonPLUS3.class
- Clock1.class
- ColorSwirl.class
- CoolTool3.class
- DetachFrame.class
- Lake.class
- ripple.class
- TmapCube.class
- TmapCubeb.class
- Typewriter4.class
- It is imperative that you put:
in the same folder in order for your special effects to work correctly.
- all the images,
- the required Java class file(s) and
- the HTML document containing the special effect HTML code
Make sure the required Java class files are located in the same folder as the images and HTML document and make sure they are spelled correctly.
When you create a special effect with J-Perk it tells you which Java class files are required in order to make the special effect work correctly. These Java class files are located in the J-Perk folder and have the file extension ".class". These files are also case-sensitive, so Java class filenames containing uppercase letters and lowercase letters should not be renamed. They must remain exactly as they are named. For example, the Animate1.class file MUST appear exactly as it is shown. If it is renamed to animate1.class it WILL NOT WORK.
Also, some of the special effects have required parameter lines in the special effect HTML code that J-Perk creates. Do not delete these parameters because the special effects will not work without them. For example, the animation special effect has a parameter named COPYRIGHT (<PARAM NAME=COPYRIGHT VALUE=...>) which is required for the special effect to work.
- Other special effects have certain requirements for them to work correctly.
- The Image Cube special effect must use a 256x256 pixel image, otherwise it will not work.
- The images used in the Image Fade special effect MUST be exactly the same pixel size. If one image is 100x100 pixels then the other must also be 100x100 pixels.
The best way to troubleshoot your special effects is to preview the examples that come with J-Perk and see if they work with your browser. If they do, then compare the special effect code with the code in the special effect that you are creating.
When uploading the special effects to the Web (to your Web space) upload the images and Java class files as BINARY format, and upload the HTML document as ASCII format. This is extremely important. If you upload the Java class files in ASCII format they WILL NOT WORK.
- Sometimes when you reload/refresh your Web page in your browser, the special effect won't appear or if it has appeared before, then it won't update with any changes you've made. If this occurs, then try re-opening the special effect rather than reloading/refreshing it. Go to the File | Open pull down menu in your browser and open the Web page again. If this still doesn't work, clear you browser's cache and then re-open the special effect. The browsers don't load the new special effect and reuse the special effect that is in the cache.
Why isn't my special effect working on my Geocities Web page?
The problem may be with the uploading of the files to Geocities.
Try deleting the image and class files from your Geocities page, then use the EZ File Upload portion of the Geocities File Manager to upload all of your files. Do NOT check the "Convert filenames to lowercase" or "Auto change the .htm extensions to .html"
Then try to preview the special effect on your Geocities Web page again.
Why does Netscape Navigator or Communicator (versions 4.0) hang when I preview my special effects?
Netscape's browser sometimes has trouble loading it's Java machine. If you are previewing from J-Perk, be sure to already have Netscape open and make sure you have already opened a special effect in it to get it's Java Machine running (it does not run it at startup). A good special effect to start it is the Swirly Text special effect. Open Netscape, then choose FILE/OPEN from the File menu and find the Swirly text special effect example in the J-Perk folder and open it.
Then try previewing the special effect you are creating.
Why isn't the Image fade special effect working?
In order for the Image Fade special effect to work correctly, the images MUST be EXACTLY the same size in pixels. So, if one image is 100 pixels x 120 pixels then the second image MUST be 100 x 120.
Why does the Swirly text special effect flicker in Netscape?
Netscape's Java Virtual Machine isn't perfect, so the Swirly text special effect may flicker a little when it is scrolling through its colors. Internet Explorer's Java engine is much more robust and has no problem swirling through the colors.